Installing-Windows-Subsystem-for-Linux-2-on-Microsoft-Windows-10
Installing Windows Subsystem for Linux 2 on Microsoft Windows 10

What is the Windows Subsystem for Linux?
The Windows Subsystem for Linux (WSL) lets developers run a Linux environment directly on Windows. It’s a full Linux OS running inside Windows so you can use the same apps and files seamlessly. In 2021 Microsoft introduced Windows Subsystem for Linux (short: WSL). With that you can run a Linux environment directly on your Windows machine without the need for tools like VirtualBox or dual-boot setups. You can just start a Linux session of your choice directly.
We will guide you through the process of installing and enabling wsl on your local machine and installing ubuntu 22.04.
Prerequisites
To follow this guide, make sure that your PC has Windows 10 Version 1903 (or later) with Build 18362 (or later).
Enabling WSL on Your Machine:
Open the Start menu by pressing the Windows-Key and search for “PowerShell”. Now right click on Windows PowerShell and click on “Run as administrator”.
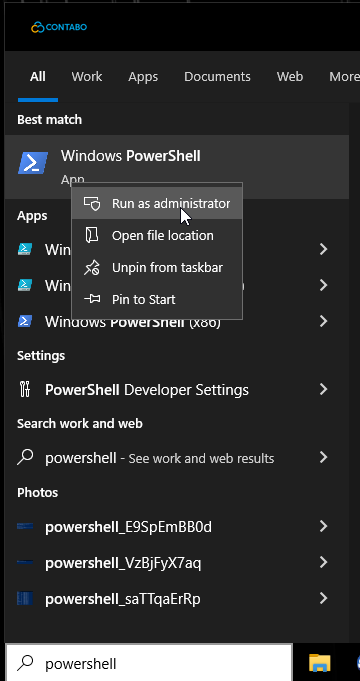
execute the following commands in a Windows Powershell terminal run as an Administrator:
dism.exe /online /enable-feature
/featurename:Microsoft-Windows-Subsystem-Linux /all /norestartIn order to run the latest version of WSL, which is WSL 2, you need to enable “Windows Virtual Machine Platform”
dism.exe /online /enable-feature /featurename:VirtualMachinePlatform
/all /norestartFor all the new changes and enabled features to take effect you need to restart your PC.
To install the default Ubuntu 20.04 distro, enter:
wsl --installTo install a specific distro by name, such as Debian, enter:
wsl --install -d Debian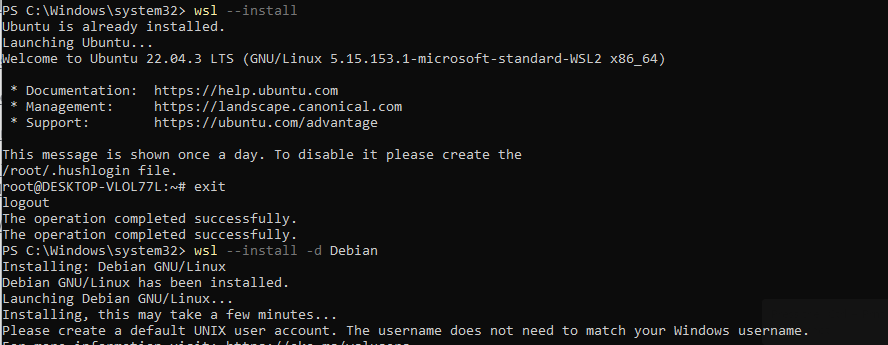
Alternatively, you can install Linux distros from the Microsoft Store accessed in the Start menu. Enter “Linux” in the search box (be wary there could be software other than WSL distros).
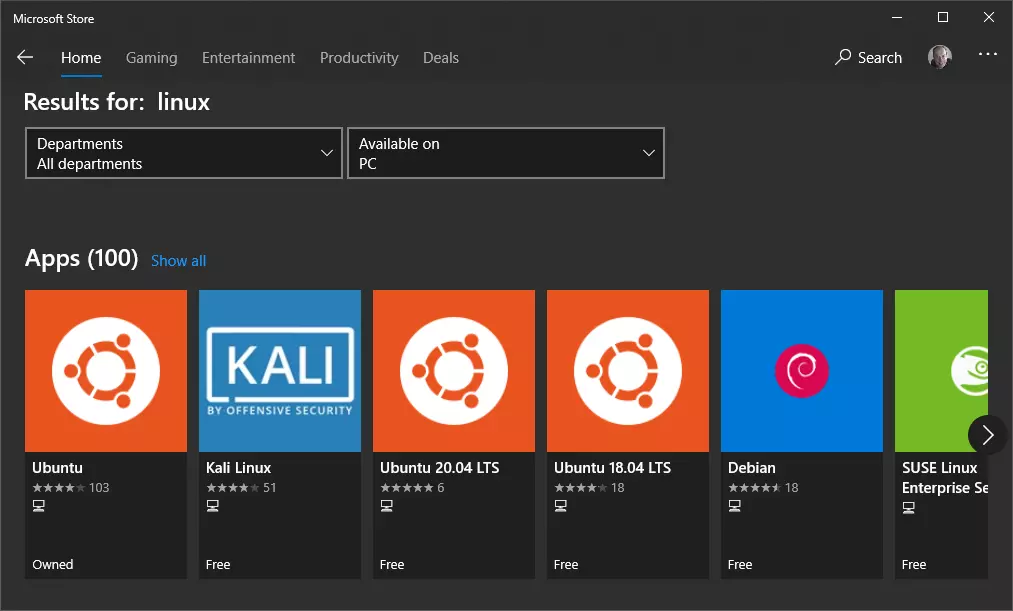
After choosing a username you will be prompted to create a password for this account.
Congrats! Now your Ubuntu instance is set up and fully configured.