
Step 1. Login to your Windows Server
Step 2. Open Powershell as Administrator setup NTP Server for time synchronization

If the computer you want to configure is an Active Directory domain controller, the NTP server function is automatically enabled. Therefore, the following is an example of setting the NTP server function to Windows Server in a workgroup environment.
Step 3. Run the following command to check current settings
Get-ItemProperty -Path "HKLM:SYSTEMCurrentControlSetServicesw32timeTimeProvidersNtpServer"

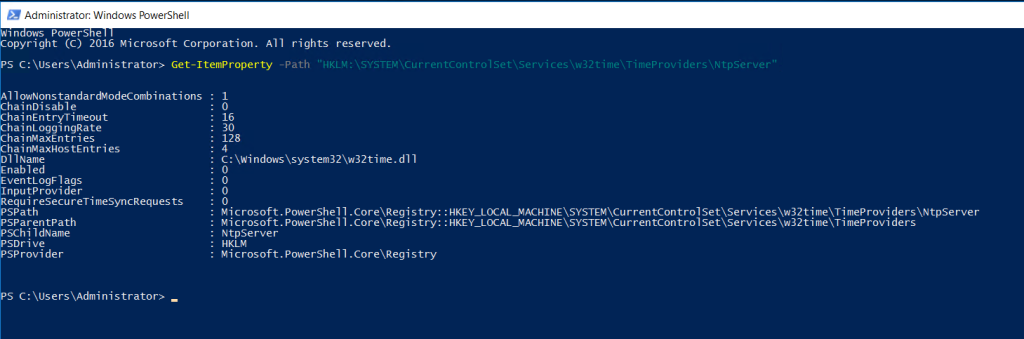
Step 4. Run the following command to Enable NTP server function
Set-ItemProperty -Path "HKLM:SYSTEMCurrentControlSetServicesw32timeTimeProvidersNtpServer" -Name "Enabled" -Value 1
``` setup NTP Server for time synchronization

Step 5 . Change AnnounceFlags to 5
Meaning of numbers
0x00 : Not a time server
0x01 : Always time server
0x02 : Automatic time server
0x04 : Always reliable time server
0x08 : Automatic reliable time server
Set-ItemProperty -Path "HKLM:SYSTEMCurrentControlSetservicesW32TimeConfig" -Name "AnnounceFlags" -Value 5

Step 6. Allow NTP port if Windows Firewall is running
New-NetFirewallRule `

-Name "NTP Server Port" -DisplayName "NTP Server Port"
-Description 'Allow NTP Server Port' -Profile Any
-Direction Inbound -Action Allow
-Protocol UDP -Program Any
-LocalAddress Any`
-LocalPort 123
Thank You!