How To Partition and Format Storage Devices in Linux
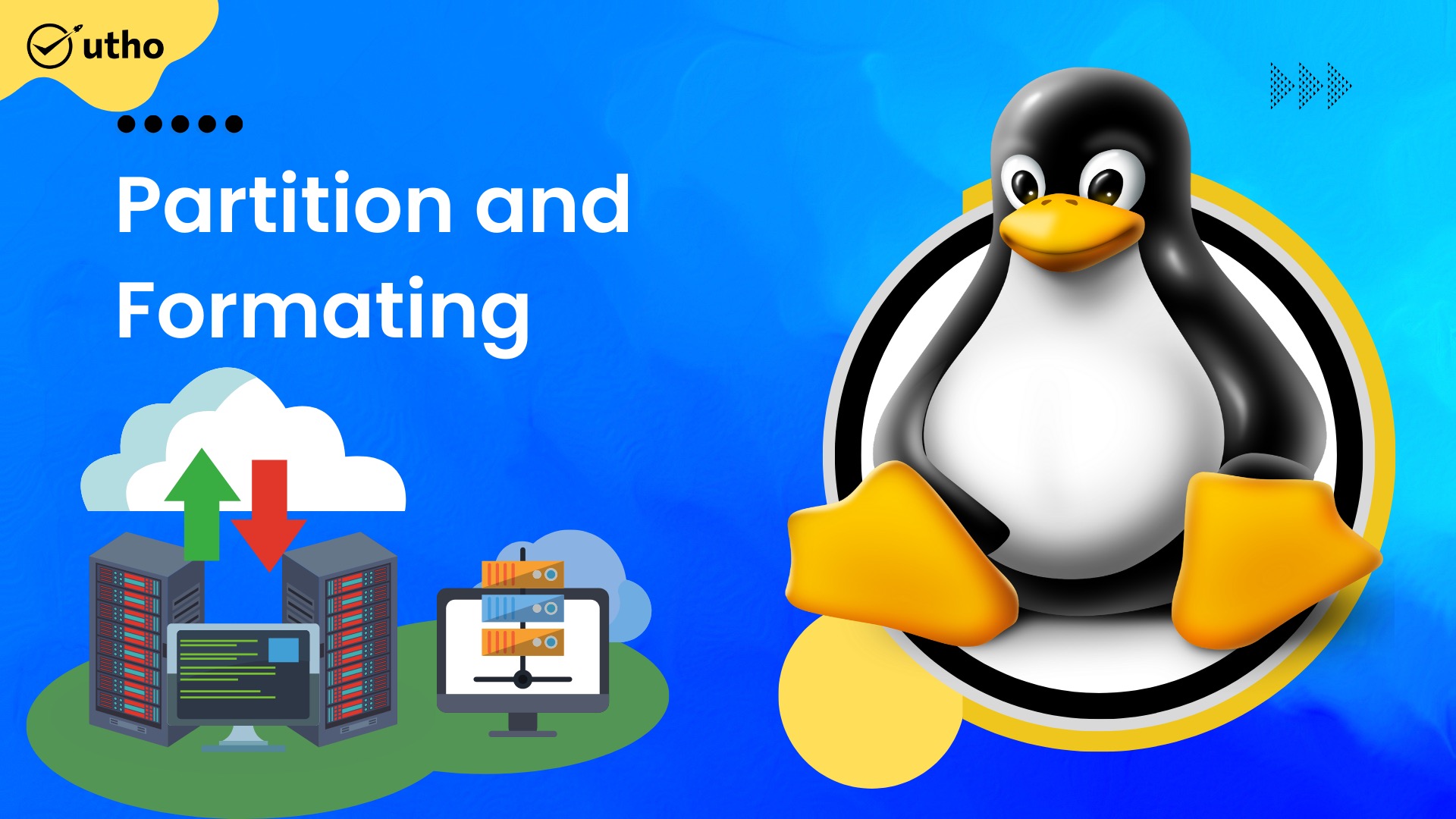
Introduction
Linux disc preparation is simple. Specialized demands may require different tools, filesystem formats, or partitioning strategies, but the basics remain the same.
This guide explains:
Detecting the new disc.
Creating a single drive-wide partition (most operating systems expect a partition layout, even if only one filesystem is present)
Ext4 filesystem formatting (the default in most modern Linux distributions)
Installation Boot filesystem auto-mounting
To Partition and Format Storage Devices in Linux read below steps..
Step 1 — Install Parted
The parted utility partitions drives. Linux includes most low-level filesystem operations by default. The exception is parted, which generates partitions.
If you don't have parted on Ubuntu or Debian, type:
# sudo apt update
# sudo apt install parted
On a server running RHEL, Rocky Linux, or Fedora, you can install it by typing:
# sudo dnf install parted
Every other command used in this guide should be preloaded, so you can go to the next step.
Step.2 Find the new disc
Before configuring the drive, it must be properly identified on the server.
If this is a brand-new drive, you can identify it on your server by observing the lack of a partitioning scheme. If you instruct parted to list the partition layout of your drives, it will generate an error for any discs that lack a proper partition scheme. This can assist in identifying the new disc:
# sudo parted -l | grep Error
The fresh, unpartitioned drive should display an unknown disc label error:
Output
Error: /dev/sda: unrecognized disk label
Additionally, you can use the lsblk command to locate a disc of the correct size that has no linked partitions:
# lsblk
Output
NAME MAJ:MIN RM SIZE RO TYPE MOUNTPOINT
sda 8:0 0 100G 0 disk
vda 253:0 0 20G 0 disk
└─vda1 253:1 0 20G 0 part /
Once you have determined the name that the kernel has assigned to your disc, you can partition it.
Step.3 New Drive Partition
As noted in the introduction, in this guide you will build a single partition that spans the entire drive.
**Select a standard partition
**
To accomplish this, you must first select the partitioning standard to employ. GPT and MBR are the options available. GPT is a more recent standard, although MBR is supported by a greater number of older operating systems. For a typical cloud server, GPT is the superior choice.
To select the GPT standard, submit the discovered disc to parted with mklabel gpt:
# sudo parted /dev/sda mklabel gpt
Use mklabel msdos to utilise the MBR format.
# sudo parted /dev/sda mklabel msdos
Create the New Partition
# sudo parted -a opt /dev/sda mkpart primary ext4 0% 100%
This command can be broken down as follows:
/dev/sda is the disc you are partitioning, and parted -a opt sets the optimal alignment type by default.
mkpart main ext4 creates an independent (bootable, not extended from another) partition utilising the ext4 filesystem.
0% 100% indicates that this partition should span the entirety of the disc.
# lsblk
Step.4 Implement a Filesystem on the New Partition
You can initialise an Ext4 partition once you have one. Ext4 isn't the only filesystem option, but it's the easiest for a single Linux drive. Windows utilises NTFS and exFAT, although they have limited support on other platforms (they're read-only in some circumstances and can't be used as a boot drive). macOS uses HFS+ and APFS, with the same limitations. ZFS and BTRFS, newer Linux filesystems than Ext4, have different needs and are suitable for multi-disk arrays.
mkfs.ext4 initialises Ext4 filesystems. The -L flag labels partitions. Choose a name for this drive:
# sudo mkfs.ext4 -L datapartition /dev/sda1
If you wish to modify the partition label in the future, you can execute the e2label command:
# sudo e2label /dev/sda1 newlabel
lsblk shows how to identify partitions. Find partition's name, label, and UUID.
—fs tells lsblk to print all of this information.
# sudo lsblk --fs
You can also use lsblk -o followed by the options.
# sudo lsblk -o NAME,FSTYPE,LABEL,UUID,MOUNTPOINT
Step 5 — Mount the New Filesystem
Mount the filesystem.
For temporarily mounted filesystems, the Filesystem Hierarchy Standard suggests /mnt or a subdirectory (like removable drives). It doesn't suggest where to put permanent storage, so you can choose. For this instruction, mount /mnt/data.
mkdir this directory:
# sudo mkdir -p /mnt/data
Temporary Filesystem Mounting
# sudo mount -o defaults /dev/sda1 /mnt/data
Automatically Mounting the Filesystem at Boot
# sudo nano /etc/fstab
put the entry in fstab file you can copy from /etc/mtab file
# sudo mount -a
Testing the Mount point
Check the filesystem after mounting the volume.
df output shows if the disc is available. You can exclude superfluous information about tmpfs by appending -x tmpfs to df output.
# df -h -x tmpfs
Output
Filesystem Size Used Avail Use% Mounted on
/dev/vda1 20G 1.3G 18G 7% /
/dev/sda1 99G 60M 94G 1% /mnt/data
You can test the disk's read/write capability by writing to a test file.
# echo "success" | sudo tee /mnt/data/test_file
Check the file's writing by reading it back.
# cat /mnt/data/test_file
Output
success
After verifying the new filesystem's functionality, you can delete the file.
# sudo rm /mnt/data/test_file
Must Read:- https://utho.com/docs/tutorial/how-to-make-a-large-file-in-linux/
Hopefully you have understand the above steps How To Partition and Format Storage Devices in Linux..
Thankyou